- Chrome Version On My Computer Windows 10
- Chrome Version On My Computer Free
- Chrome Version On My Computer Update
- Chrome Version On My Computer Screen
No matter how much I try, I can't ditch Chrome in favor of another browser. Its data syncing capabilities are unrivaled. Cross-platform web browsing is a breeze. It works with any site or web app out there. And the vast library of Chrome extensions allows for limitless possibilities.
You can find which version of Google Chrome you have by accessing the 'About Google Chrome' menu. When you check for the current version of Google Chrome, you'll also be able to update the browser. How do I uninstall this extension? Click on the button with three horizontal lines or the three dots found in the upper right-hand corner of your Chrome™ browser. From the drop-down menu click More Tools Extensions. Next to the extension you want to remove, click Remove. Open the Google Chrome browser. In the upper-right corner of the screen, click the button. From the drop-down menu that appears, place the mouse pointer over Help. In the window that appears, select About Google Chrome. Follow the steps below to Cast a Video or Movie playing on a Windows 10 Computer onto the large screen of your Home Television. Open the Chrome Browser on your Windows 10 Computer. Find the Video or Movie on YouTube, Netflix or other Chrome Compatible websites that you want to watch on the large screen of your Home Television. Get more done with the new Google Chrome. A more simple, secure, and faster web browser than ever, with Google's smarts built-in.
If that sounded familiar, then you should definitely look into ramping things up even further with the beta build of Chrome. It's pretty much similar to the regular version, but you get to experience the various features that are yet to make their way toward the stable release.
And using Chrome Beta isn't as bad as you might think. Let's dig in and check out all the reasons as to why that is the case, and also why updating the beta build should be a priority.
Runs Alongside Chrome Stable
Using Chrome Beta doesn't mean that you have to get rid of the regular version of Chrome. On Windows and macOS, you can have both versions installed with no issues. That makes juggling between the stable and beta builds a no-brainer.
For example, you can use the Chrome Beta to get a feel for the latest features, and then use the stable build for the serious stuff — banking and other financial activities. To install the Chrome Beta on your PC or Mac, simply head over to the Chrome Beta Download page on Google's official website.
Download Chrome Beta Also on Guiding Tech 7 Awesome Google Chrome Tricks to Boost Your Productivity Read MoreIt's One Step Ahead
Chrome Beta is always ahead of the stable version of Google Chrome. In other words, you get to check out a batch of new features that may — or may not be — released to the public version of Chrome. Most often than not, they do get released, which means that you have ample time to adjust to the new inclusions.
If you got fed up with waiting for features such as picture-in-picture support or dark mode to hit the stable release, then Chrome Beta won't keep you waiting the next time around.
It's Quite Stable
In the world of software, the word ‘beta' is often synonymous with ‘bugs.' But Chrome Beta is pretty stable. Direct mail 4 3 2 download free. The features present within are often those that get released to the public build in the next major stable release, and would already have made their way through Chrome Canary, which is like the beta version of Chrome Beta. Technically, an Alpha build.
That's not to say that there aren't any bugs — I have encountered crashes and other oddities, but for the most part, Chrome Beta will handle whatever you throw at it without breaking a sweat. And since it's installable alongside the stable release, you can switch gears if things go south.
It Syncs Your Data
Worried about having to start all over again in Chrome Beta? Don't be. You can sign in to your Google Account and access all your browsing data (bookmarks, history, settings, etc.) with no issues. Your data will also sync with the stable build, which is just awesome.
However, I don't recommend syncing your passwords or credit card info with Chrome Beta since the beta build may contain security vulnerabilities that are yet to be patched. You don't want to have sensitive information lying around in it. That's why it's also wise to use the stable build for activities such as purchases and banking.
Even if you use a third-party password manager, I would advise you to use the regular version of Chrome for anything that requires caution. Keep Chrome Beta for normal browsing activities, and you should be good.
Also on Guiding Tech #chrome Click here to see our chrome articles pageIt Supports Extensions
Extensions play a huge role in the overall Google Chrome experience. And since Chrome Beta isn't radically different from the stable version, you can expect your entire library of extensions to work just fine — except for the odd compatibility issue, which is quite rare.
And if you have your Google Account set up to sync your extensions, then they will be automatically installed as well. That makes switching back and forth between the stable and beta builds quite painless.
You Get to Provide Feedback
Using Chrome Beta is a fun experience, but don't forget to report any issues that you encounter. Your contributions will ensure that fewer bugs make their way to the stable release.
And you don't have to go out of your way to do that either. Just use the built-in reporting tool (Chrome menu > Help > Report an Issue).
Updates Work the Same
Chrome Beta receives weekly updates that contain new features and fixes for any bugs or security issues. Thankfully, updates work pretty much the same as in the stable build, where they are downloaded and installed automatically.
But it's always a great idea to manually verify that that is the case. To do that, open the Chrome menu, point to Help, and then click About Google Chrome. The browser will then check and install the latest updates if available.
Also on Guiding Tech Top 5 Extension Managers for Google Chrome Read MoreAdrenaline Rush
Chrome Beta looks and runs just like the stable build for the most part, so it's ridiculously easy to pick up and use. As long as you don't mind the odd bug or crash, then Chrome Beta should allow for a terrific browsing experience with its constant onslaught of cutting-edge features. Just make sure to switch to the regular Chrome version for sensitive or confidential browsing activities. It's always best to be on the safer side.
Next up: Google Chrome is built using the Chromium open-source engine. Here are five alternative Chromium browsers that you must try out.
The above article may contain affiliate links which help support Guiding Tech. However, it does not affect our editorial integrity. The content remains unbiased and authentic.Read NextTop 5 Chromium-Based Browsers for WindowsAlso See#windows 10 #macos
Did You Know
Your browser keeps a track of your system's OS, IP address, browser, and also browser plugins and add-ons.
More in Internet and Social
How to Listen to Spotify Offline on Mobile and Windows 10
Many people prefer using Google Chrome as their web browser for several good reasons. For one, it has a simpler interface that individuals find easier to navigate. However, like other browsers, Chrome also has its own downsides and issues. When Google introduced the Chrome 54 update, the browser started to automatically detect the Dots Per Inch (DPI) settings. Consequently, the feature scaled up Chrome's UI, especially for those whose settings are above 100%. If you experience Google Chrome 4k scaling Windows 10, make sure you check out this guide so you can change the settings back to what they were before the update.
Common Google Chrome Scaling Problems on Windows 10
Before we learn how to disable display scaling, it is best to look deeper into the problem and gain a better understanding of what it is. In general, here are some of the reported issues related to Chrome scaling:
- Unintentionally zoomed Google Chrome – Some people prefer to have their browsers zoomed in for a better viewing experience. On the other hand, with the update, even those who did not need the feature were affected. You can try to manually adjust the zoom level or change the scaling in the Settings app.
- Blurry Chrome scaling – This may be rare but still possible. There are times when Chrome can get blurry after scaling. This can be resolved by having an up-to-date browser.
- Chrome scaling not working – You have to add some parameters to ensure that Chrome scaling will function properly. You can try one of our solutions below to get rid of the problem.
- Chrome scaling problems on Windows 8.1 – Windows 10 and Windows 8.1 are two versions of the operating systems that may be different from each other. However, they can still experience the same problems when it comes to Chrome scaling. Don't worry because this guide will teach you how to adjust high-DPI scaling in Windows 10 and Windows 8.1.
Method 1: Adjusting the target field on Google Chrome
One of the ways to fix Google Chrome 4k scaling Windows 10 is to add a launch parameter on the browser. The process is simple, and it only requires you to locate the shortcut for Chrome. You just have to make a few changes by following the steps below:
- Go to the Google Chrome shortcut on your desktop and right-click it.
- Choose Properties from the menu.
- Go to the Target section and add the text below to the end of the parameter:
/high-dpi-support=1 /force-device-scale-factor=1
- Save the changes by clicking Apply and OK.
- Remember to unpin and re-pin Chrome on your taskbar if you had a shortcut there.
Method 2: Turning off display scaling for higher DPI settings
Learning how to disable display scaling for higher DPI settings is also one of the best solutions to the problem. Essentially, what you're going to do is set Chrome to ignore the Windows display settings. To do that, you just have to follow the instructions below:
- Right-click the Google Chrome shortcut on your desktop, then select Properties from the menu.
- Once the Properties window is up, go to the Compatibility tab.
- You will see a ‘Disable display scaling on high DPI' option. Make sure that the box beside that is selected.
- Save the new setting by clicking Apply and OK.
- Restart Google Chrome and check if the issue has been resolved.
It is worth noting that this solution works best on Windows 10 and Windows 8.1. On the other hand, it might not be applicable for older versions of the system.
Resolve PC Issues with Driver Updater
Unstable PC performance is often caused by outdated or corrupt drivers. Auslogics Driver Updater diagnoses driver issues and lets you update old drivers all at once or one at a time to get your PC running smoother
Method 3: Changing the settings for scaling in Windows 10
You can also try to learn how to adjust high-DPI scaling in Windows 10 to fix the problem. You can easily change the scaling size, and Google Chrome will automatically apply the adjustment. Here are the steps you have to follow:
- On your keyboard, press Windows Key+I. This should open the Settings window.
- Click System and make sure that you are in the Display category.
- Go to the Scale and Layout section.
- Under that section, you will see ‘Change the size of text, apps, and other items'.
- Change the value to 100%. This works for most cases, but if you have a larger screen, feel free to explore other values.
The changes you just made will automatically be applied to Chrome. This should permanently get rid of the problem.
Method 4: Changing Chrome's zoom level
It is worth noting that this method is just a workaround and it will only change the size of the web pages you visit. This also means that you wouldn't do anything with Chrome's UI. That said, follow these instructions:
- Open Chrome and click the Menu icon on the browser. It should look like three vertically aligned dots at the top right corner.
- Select Settings from the menu.
- Once you've opened the Setting tab, scroll down until you see the Page Zoom option.
- Change the current setting to your desired value.
After following the steps above, you should be able to adjust the size of your web pages accordingly. As we've mentioned, the UI of Chrome will stay the same. So, you might want to try other solutions if you want to intentionally change Chrome's UI.
Method 5: Make sure that Chrome is up to date
Chrome Version On My Computer Windows 10
In some cases, updating Chrome to the latest version solves various scaling issues on the browser. After all, this method removes bugs and keeps Chrome stable. Chrome should automatically update itself, but certain problems may prevent it from doing so. Just to be certain, you can manually check for updates by following the instructions below:
- Launch Google Chrome and click the Menu icon.
- Select Help from the menu, then click About Google Chrome.
- You will be able to see what Chrome version you currently have. Your browser will also check for updates. If updates are available, the browser will automatically download and install them.
Speaking of updates, it would also help if you ensure that your drivers are up to date. In this way, you would be able to ensure that your computer graphics driver is working to its optimum condition. Viper ftp 5 2 3. You can conveniently do that by using a reliable tool like Auslogics Driver Updater. By clicking a button, this program will automatically recognize your system and search for the latest, compatible versions of your drivers. The best part is it resolves all driver issues. So, you can expect your computer to perform better and faster after the process.
Method 6: Bringing back Chrome to its default settings
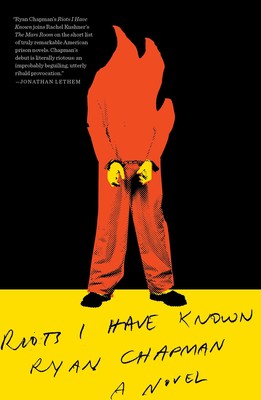
Chrome Version On My Computer Free
It is possible for changes in the settings and installed extensions to cause scaling problems in Chrome. If this is the case, you have to bring back your browser to its default settings. This is quite easy to do. Simply follow these instructions:
- Click the Menu icon on your browser, then select Settings.
- On your keyboard, press CTRL+F, then type 'advanced' (no quotes).
- Expand the contents of the Advanced section.
- Click Reset Settings. Confirm the change by clicking the Reset button.
Within a few seconds, Chrome will go back to its default settings. Restart your browser and check if the scaling issue has been resolved.
Chrome Version On My Computer Update
Have you tried any of our solutions?
Chrome Version On My Computer Screen
Which of them worked for you? Let us know in the comments below! Installer otg sur android.
